
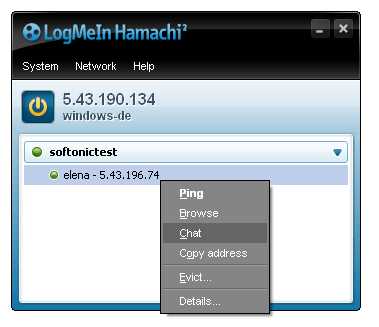
- Logmein hamachi setup how to#
- Logmein hamachi setup 64 Bit#
- Logmein hamachi setup software#
- Logmein hamachi setup password#
Windows XP computer available in Windows 7 explorer, and XP shares available Each computer can Ping the other from Hamachi Kaspersky Pure installed on each, and firewall allows Hamachi Windows 7 computer established FooNet123
Logmein hamachi setup password#
1 mesh network called FooNet123 and is password protected Both clients attached to a LogMeIn account Hamachi version 2.1.0.124 installed on each
Logmein hamachi setup 64 Bit#
2 computers - Windows 7 64 bit and Windows XP SP3 32bit The information in this article is provided “As Is” without warranty of any kind.I am testing Logmein Hamachi for a client, and having a connection problem. LogMeIn Hamachi Silent Uninstall (MSI) MsiExec.exe /x hamachi.msi /qnĪlways make sure to test everything in a development environment prior to implementing anything into production.
Logmein hamachi setup how to#
How to Uninstall LogMeIn Hamachi SilentlyĬheck out the LogMeIn Hamachi Install and Uninstall (PowerShell) post for a scripted solution. LogMeIn Hamachi Silent Install (MSI) with Desktop Shortcut MsiExec.exe /i hamachi.msi STARTUI=0 DESKTOPLINK=1 /qn If you want the desktop shortcut, then you can run the following command line switches to include it. The LogMeIn Hamachi MSI installer does not create a desktop shortcut by default. Include the LogMeIn Hamachi Desktop Shortcut During Install In this example, I’m installing LogMeIn Hamachi to “C:\LogMeIn Hamachi” MsiExec.exe /i hamachi.msi STARTUI=0 INSTALLDIR="C:\LogMeIn Hamachi" /qn You can also change the default installation directory by using the following command line parameters. LogMeIn Hamachi Silent Install (MSI) with Logging MsiExec.exe /i hamachi.msi STARTUI=0 /qn /L*v "%WINDIR%\Temp\Hamachi-Install.log"Ĭhange the LogMeIn Hamachi Default Installation Directory You can use the following commands to create a verbose log file with details about the installation. The LogMeIn Hamachi MSI installer offers the option to generate a log file during installation to assist with troubleshooting should any problems arise.

Continue reading if you are interested in additional details and configurations.Īdditional Configurations Create a LogMeIn Hamachi Installation Log File The download link provided take you directly to the vendors website.
Logmein hamachi setup software#
The information above provides a quick overview of the software title, vendor, silent install, and silent uninstall switches. Architecture: x86 Installer Type: MSI Silent Install Switch: MsiExec.exe /i hamachi.msi STARTUI=0 /qn Silent Uninstall Switch: MsiExec.exe /x hamachi.msi /qn Repair Command: MsiExec.exe /fa hamachi.msi /qn Download Link: PowerShell Script: Software Title: LogMeIn Hamachi Vendor: LogMeIn, Inc. Enter the following command: MsiExec.exe /i hamachi.msi STARTUI=0 /qnĪfter a few moments you will find LogMeIn Hamachi entries in the Start Menu, Installation Directory, and Programs and Features in the Control Panel.Open an Elevated Command Prompt by Right-Clicking on Command Prompt and select Run as Administrator.Download the hamachi.msi to a folder created at (C:\Downloads).How to Install LogMeIn Hamachi Silently LogMeIn Hamachi Silent Install (MSI) This article will serve as an informative guide and give you a clear understanding of how to perform a silent installation of LogMeIn Hamachi from the command line using the MSI installer. LogMeIn Hamachi is a hosted VPN service that lets you securely extend LAN-like networks to distributed teams, mobile workers and your gamer friends alike.


 0 kommentar(er)
0 kommentar(er)
